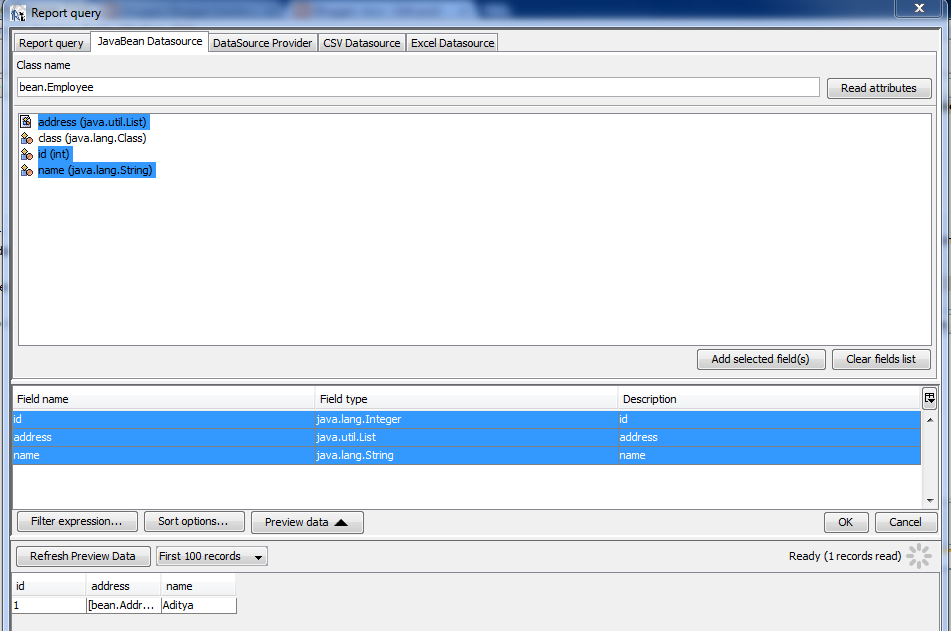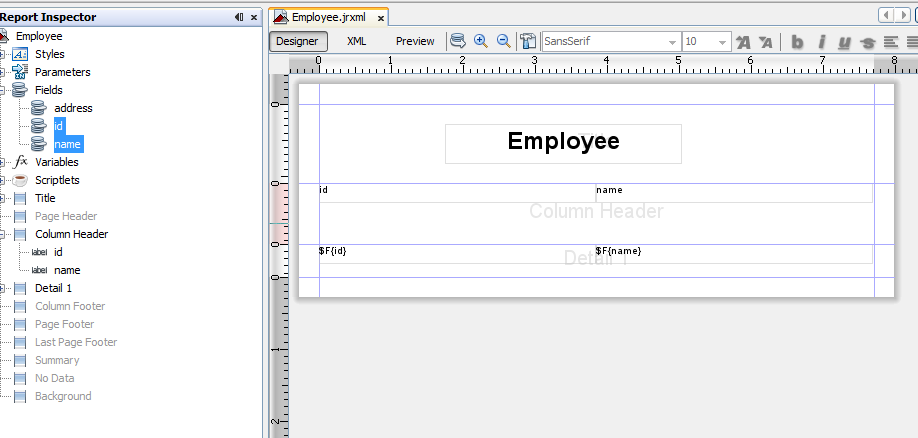Today we learn how to move a Out of box portlet from Application menu to Control panel.
Ex- Loan Calculator from Finance category to Control Panel User Section.
This can be done by 2 ways:-
A) Direct change in liferay-display.xml and liferay-portlet.xml in server.
B) By writing EXT
First we discuss
A)Direct change in liferay-display.xml and liferay-portlet.xml in server.
Step1 :- Enter Portlet in control panel
Go to tomcat-7.0.42\webapps\ROOT\WEB-INF and open liferay-portlet.xml and search for loan
and then put the entries of <control-panel-entry-category> and <control-panel-entry-weight>.
Ex-
<portlet>
<portlet-name>61</portlet-name>
<icon>/html/icons/loan_calculator.png</icon>
<struts-path>loan_calculator</struts-path>
<control-panel-entry-category>users</control-panel-entry-category>
<control-panel-entry-weight>1.0</control-panel-entry-weight>
<remoteable>true</remoteable>
<private-request-attributes>false</private-request-attributes>
<private-session-attributes>false</private-session-attributes>
<render-weight>50</render-weight>
<css-class-wrapper>portlet-loan-calculator</css-class-wrapper>
</portlet>
Step2 :- Remove from Application
Go to tomcat-7.0.42\webapps\ROOT\WEB-INF and open liferay-display.xml and search for Finance category and remove portlet id 61 from finance category to hidden category.
Ex-
<category name="category.finance">
<portlet id="16" />
// remove from here
</category>
<category name="category.hidden">
<portlet id="61" /> // enter here
<portlet id="9" />
<portlet id="15" />
.
.
.
</category>
And Restart Server.Thats it see the output:-
<category name="category.finance">
<portlet id="16" />
// remove from here
</category>
<category name="category.hidden">
<portlet id="61" /> // enter here
<portlet id="9" />
<portlet id="15" />
.
.
.
</category>
Hope this Help...
Ex- Loan Calculator from Finance category to Control Panel User Section.
This can be done by 2 ways:-
A) Direct change in liferay-display.xml and liferay-portlet.xml in server.
B) By writing EXT
First we discuss
A)Direct change in liferay-display.xml and liferay-portlet.xml in server.
Step1 :- Enter Portlet in control panel
Go to tomcat-7.0.42\webapps\ROOT\WEB-INF and open liferay-portlet.xml and search for loan
and then put the entries of <control-panel-entry-category> and <control-panel-entry-weight>.
Ex-
<portlet>
<portlet-name>61</portlet-name>
<icon>/html/icons/loan_calculator.png</icon>
<struts-path>loan_calculator</struts-path>
<control-panel-entry-category>users</control-panel-entry-category>
<control-panel-entry-weight>1.0</control-panel-entry-weight>
<remoteable>true</remoteable>
<private-request-attributes>false</private-request-attributes>
<private-session-attributes>false</private-session-attributes>
<render-weight>50</render-weight>
<css-class-wrapper>portlet-loan-calculator</css-class-wrapper>
</portlet>
Step2 :- Remove from Application
Go to tomcat-7.0.42\webapps\ROOT\WEB-INF and open liferay-display.xml and search for Finance category and remove portlet id 61 from finance category to hidden category.
Ex-
<category name="category.finance">
<portlet id="16" />
// remove from here
</category>
<category name="category.hidden">
<portlet id="61" /> // enter here
<portlet id="9" />
<portlet id="15" />
.
.
.
</category>
And Restart Server.Thats it see the output:-
As you see their is no Loan Calculator in Finance category.
And Loan Calculator is availabel in Control Panel Users
Now we Discuss the second Approach
B) By writing EXT
Step1:- Create a Ext project in eclipse
Step2 :- Enter Portlet in control panel
Open liferay-portlet-ext.xml and provide entry for control panel. Ex-
<liferay-portlet-app>
<portlet>
<portlet-name>61</portlet-name>
<icon>/html/icons/loan_calculator.png</icon>
<struts-path>loan_calculator</struts-path>
<control-panel-entry-category>users</control-panel-entry-category>
<control-panel-entry-weight>1.0</control-panel-entry-weight>
<remoteable>true</remoteable>
<private-request-attributes>false</private-request-attributes>
<private-session-attributes>false</private-session-attributes>
<render-weight>50</render-weight>
<css-class-wrapper>portlet-loan-calculator</css-class-wrapper>
</portlet>
</liferay-portlet-app>
Note:-These entries can be copied from liferay-portlet.xml of server.
At this point if we deploy our Ext portlet is available in Control panel but also in application.
Step3 :- Remove from Application
For removing we have to use liferay-display.xml but their is no such file in Ext so just copy from server and paste in Web-INF
and then remove portlet id 61 from finance category to hidden category as:-
<category name="category.finance">
<portlet id="16" />
// remove from here
</category>
<category name="category.hidden">
<portlet id="61" /> // enter here
<portlet id="9" />
<portlet id="15" />
.
.
.
</category>
Step4 :- Deploy the Ext
Then stop server Right Click on build.xml--->Liferay-->SDK--->direct-deploy
and restart server and check the output.
Hope this Help...
Related Post:-